PS怎样使用智能对象?了解了智能对象的操作技巧,接下来我们一起分享智能对象在平面广告设计中的3种具体应用表现。
1.为智能对象添加图层蒙版以便于对图像进行二次合成
如果需要为智能对象添加蒙版以遮盖不需要显示的区域,可以首先选择智能对象所在的图层,然后打开“图层”面板,单击“创建图层蒙版”命令按钮[插图]为智能对象添加图层蒙版。打开拾色器,将前景色设置为黑色或白色,选择画笔工具在蒙版中进行涂抹即可实现对图像的隐藏或显示,如图1所示。
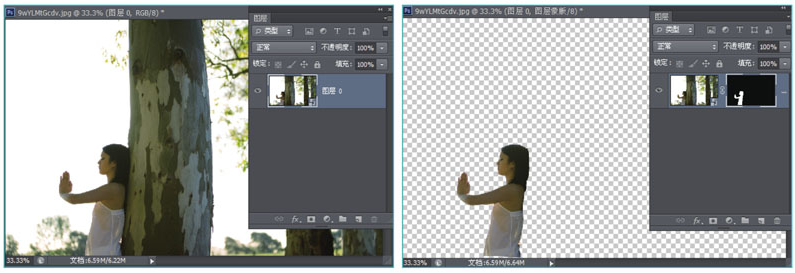
图1
2.智能对象与下层图像的混合
由于Photoshop中的智能对象也可以以图层的形式存在,故此我们也可以在应用中为智能对象设置混合模式。但是对智能对象应用图层混合模式和普通图层设置混合模式的结果将有所区别。
01、为普通图层对象设置混合模式仅仅按照“基色+混合色=结果色”的公式进行混合。如图2所示,我们分别为“图层1”和“图层2”设置不同的混合模式,结果我们发现“图层1”和“图层2”均对“图层0”产生了直观的影响。
如果我们将“图层1”和“图层2”打包视为一个完整的智能对象,那么在智能对象内部所设置的混合模式将不对智能对象下方的图层产生影响。
02、按Shift键依次单击“图层1”和“图层2”,然后执行“图层”→“智能对象”→“转换为智能对象”命令以将选定图层转换为智能对象。这样将实现对“图层1”和“图层2”打包转换为智能对象的操作。此时,我们发现智能对象内部所设置的混合模式将不会对“图层0”产生影响,如图3所示。
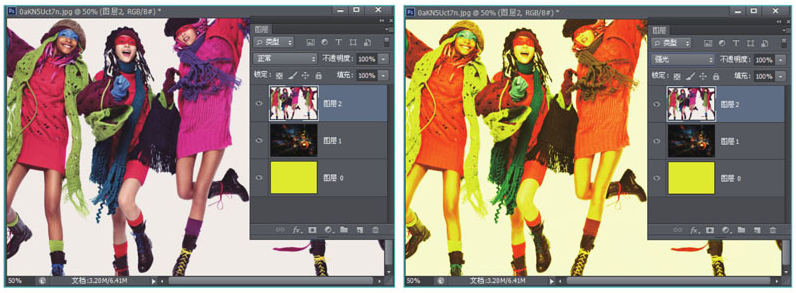
图2

图3
3.为智能对象添加调整图层
对于智能对象,如果用户直接使用“图像”→“调整”菜单中的各个命令,显然是无效的。我们知道对于普通图层中的对象,如果为其创建了调整图层,那么该调整图层的调节效果将影响其下方的所有图层。但是对于智能对象的色彩调节,我们可以运用如下的方法来实现。
01、我们可以通过为智能对象创建调整图层创建剪贴蒙版来实现对智能对象的色彩调节,如图4所示。
02、如果我们希望调整图层的作用仅仅应用于智能对象,可以通过打包调整图层的方式来实现,如图5所示。
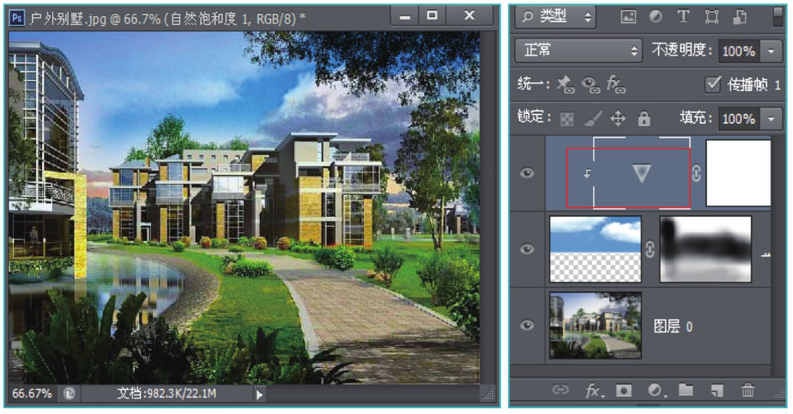
图4

图5