模糊滤镜组包括哪些滤镜?使用模糊滤镜组可以通过削弱相邻像素的对比度,使相邻像素间过渡平滑,从而产生边缘柔和模糊的效果。在“模糊”子菜单中提供了“动感模糊”“径向模糊”“高斯模糊”等模糊效果。
1. 场景模糊
使用场景模糊滤镜可以使画面不同区域呈现不同程度的模糊效果。选择【滤镜】→【模糊画廊】→【场景模糊】菜单命令,打开“模糊工具”和“模糊效果”面板,在图像中单击添加模糊的中心点,选择每个中心点,在面板中调整模糊参数即可,如图1所示。在属性栏中单击确定按钮可确认操作,单击取消按钮可取消模糊设置。

图1 场景模糊效果
2. 光圈模糊
使用光圈模糊滤镜可以将一个或多个焦点添加到图像中,用户可以设置焦点的大小、形状,以及焦点区域外的模糊数量和清晰度等。选择【滤镜】→【模糊】→【光圈模糊】菜单命令,打开“模糊工具”和“模糊效果”面板,设置模糊参数或焦点即可。其参数设置对话框如图2所示。
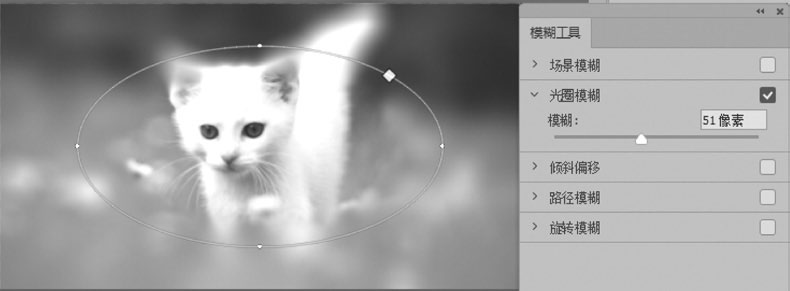
图2 光圈模糊效果
3. 移轴模糊
移轴模糊滤镜可用于模拟相机拍摄的移轴效果,其效果类似于微缩模型。选择【滤镜】→【模糊】→【移轴模糊】菜单命令,打开“模糊工具”和“模糊效果”面板,设置模糊参数或焦点即可。其参数设置对话框如图3所示。
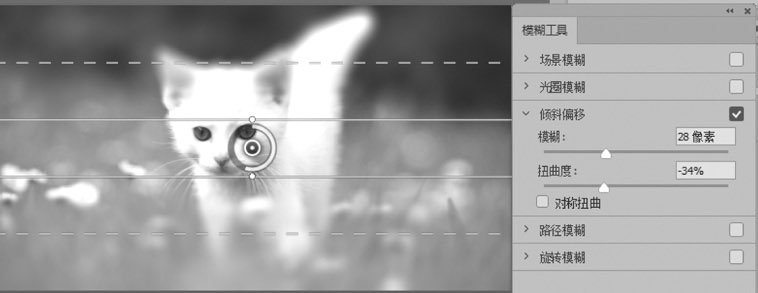
图3 移轴模糊效果
4. 表面模糊
使用表面模糊滤镜模糊图像时将保留图像边缘,可用于创建特殊效果,以及用于去除杂点和颗粒。选择【滤镜】→【模糊】→【表面模糊】菜单命令,其参数设置对话框如图4所示。
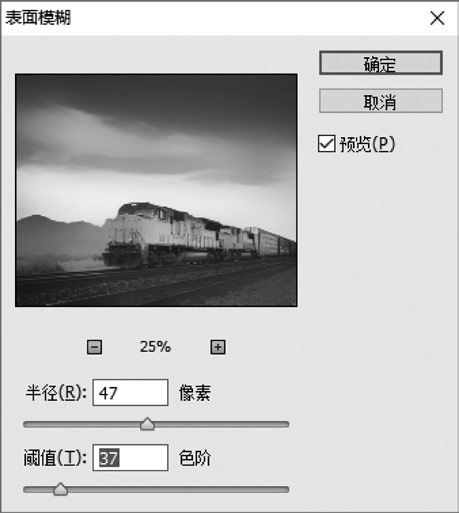
图4 “表面模糊”对话框
5. 动感模糊
使用动感模糊滤镜可以使静态图像产生运动的效果,原理是对某一方向上的像素进行线性位移来产生运动的模糊效果。其参数设置对话框如图5所示。
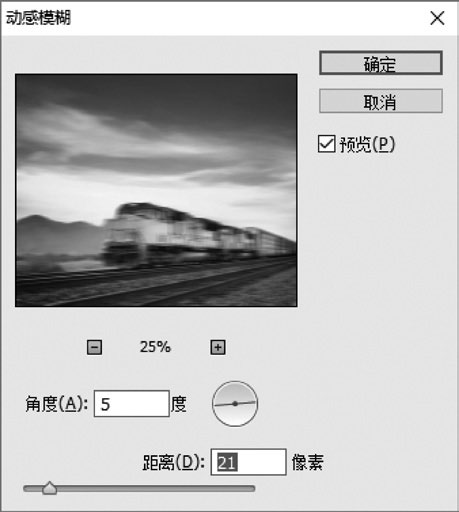
图5 “动感模糊”对话框
6. 方框模糊
方框模糊滤镜以邻近像素颜色平均值为基准模糊图像。选择【滤镜】→【模糊】→【方框模糊】菜单命令,打开“方框模糊”对话框,如图6所示。其“半径”数值框用于设置模糊效果的强度,值越大,模糊效果越强。
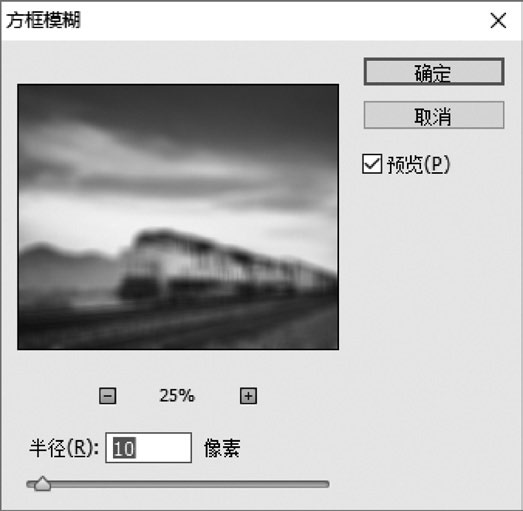
图6 “方框模糊”对话框
7. 高斯模糊
使用高斯模糊滤镜可对图像总体进行模糊处理。其参数设置对话框如图7所示。
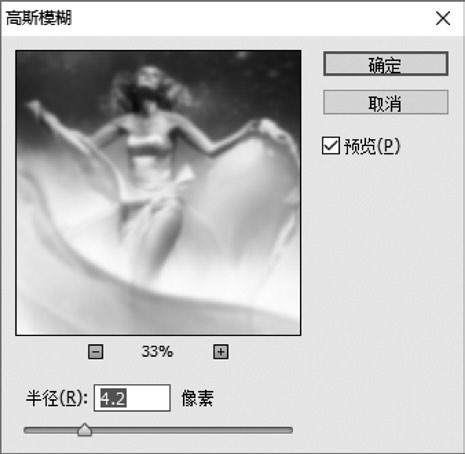
图7 “高斯模糊”对话框
8. 形状模糊
使用形状模糊滤镜可以使图像按照某一形状进行模糊处理。其参数设置对话框如图8所示。
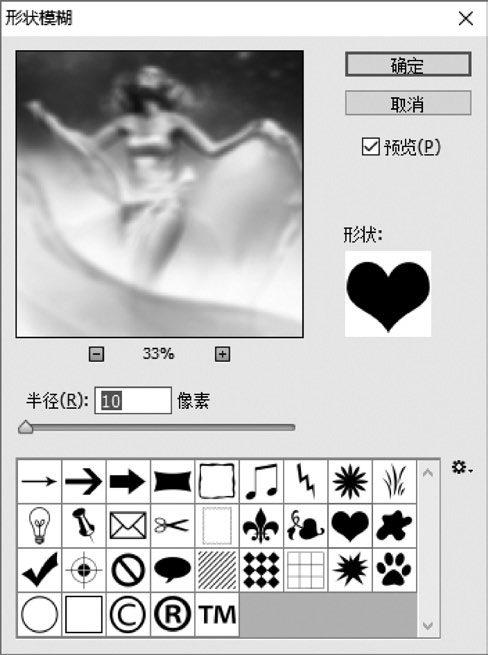
图8 “形状模糊”对话框
9. 特殊模糊
使用特殊模糊滤镜可以对图像进行精确模糊,是唯一不模糊图像轮廓的模糊方式。其参数设置对话框如图9所示。对话框中的“模式”下拉列表框有三种模式,“正常”模式与其他模糊滤镜差别不大;选择“仅限边缘”模式,可为边缘有大量颜色变化的图像增大边缘,图像边缘将变白,其余部分将变黑;选择“叠加边缘”模式,滤镜将覆盖图像的边缘。
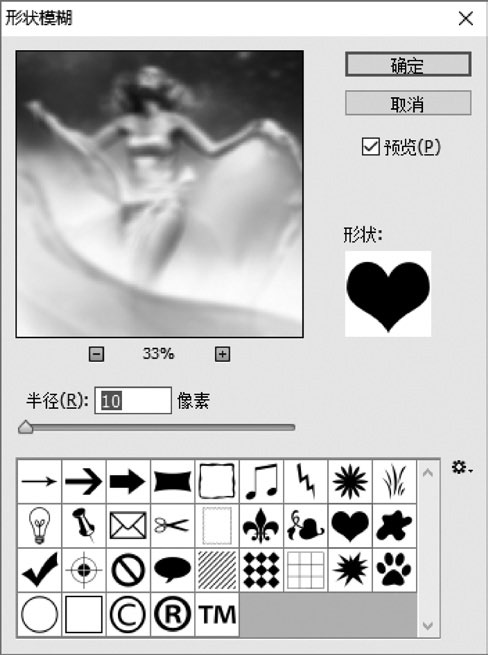
图9 “特殊模糊”对话框
10. 平均
使用平均滤镜可以对图像的平均颜色值进行柔化处理,从而产生模糊效果。该滤镜无参数设置对话框。
11. 模糊和进一步模糊
模糊和进一步模糊滤镜都用于消除图像中颜色明显变化处的杂色,使图像更加柔和,并隐藏图像中的缺陷,柔化图像中过于强烈的区域。进一步模糊滤镜产生的效果比模糊滤镜强。两个滤镜都没有参数设置对话框,可多次应用来加强模糊效果。
12. 镜头模糊
使用镜头模糊滤镜可以使图像模拟摄像时镜头抖动产生的模糊效果。其参数设置对话框如图10所示。相关参数的含义如下。
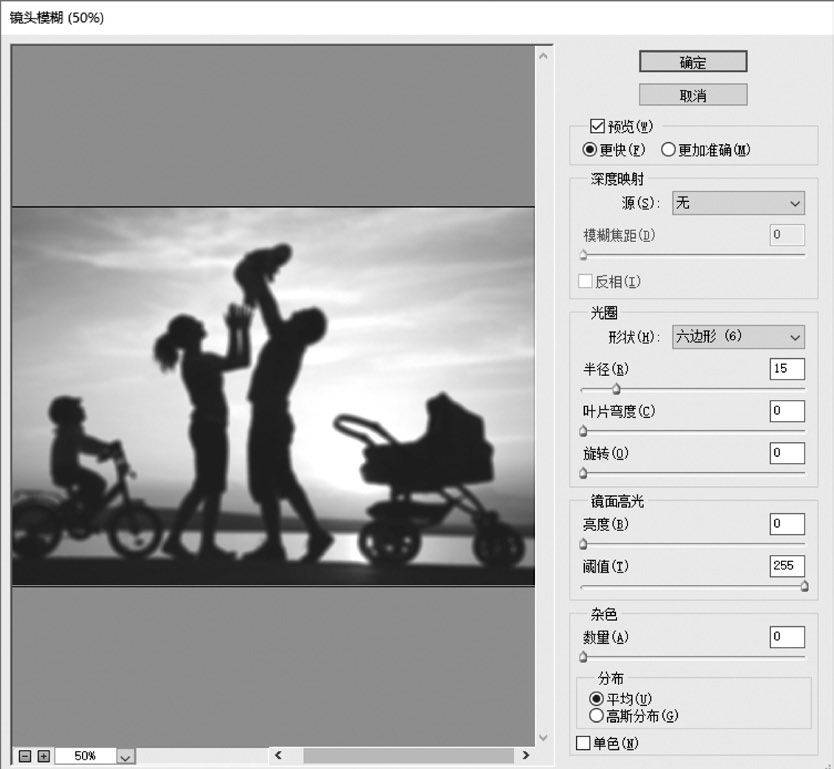
图10 “镜头模糊”对话框
◎ “预览”复选框:单击选中该复选框后可预览滤镜效果。其下方的单选项用于设置预览方式,单击选中“更快”单选项,可以快速预览调整参数后的效果,单击选中“更加准确”单选项,可以精确计算模糊的效果,但会增加预览的时间。
◎ “深度映射”栏:用于调整镜头模糊的远近。拖动“模糊焦距”数值框下方的滑块,可改变模糊镜头的焦距。
◎ “光圈”栏:用于调整光圈的形状和模糊范围的大小。
◎ “镜面高光”栏:用于调整模糊镜面亮度的强弱程度。
◎ “杂色”栏:用于设置模糊过程中添加的杂色数量和分布方式。该栏与添加杂色滤镜的相关参数设置相同。
13. 径向模糊
使用径向模糊滤镜可以使图像产生旋转或放射状模糊效果。其参数设置对话框和模糊后的图像效果如图11所示。
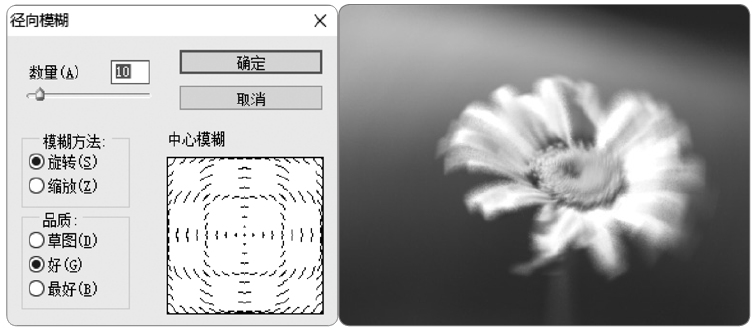
图11 径向模糊