怎么把图片调整为适合打印印刷?如果图片最后需要印刷,那么我们需要了解、修改和注意的问题就会更多、更复杂。
首先,要在Photoshop 或其他软件中更改图片的色彩模式。因为照相机感光芯片的感光方式为RGB 色彩模式,所以绝大多数图片的色彩模式为RGB,而印刷需要的是与印刷机相匹配的CMYK色彩模式,RGB 色彩模式的图片在印刷机中不能被识别。
但是在photoshop中修改图片色彩模式的时候,不要直接找到菜单栏,选择图像>模式,将RGB色彩模式改为CMYK色彩模式,而是要先把RGB色彩模式改为Lab模式(Lab模式是一种描述色彩的方式,由上页左下图可见,其色彩范围远超RGB色彩模式和CMYK色彩模式。
其中“L”是亮度,“a”是从品红到绿色的色相渐变,“b”是从黄色到蓝色的色相渐变),然后由Lab模式改为CMYK色彩模式。
用这样的方式把图片的色彩模式改成印刷用的CMYK色彩模式,在转换过程中损失的颜色会少一些。

如果对图片色彩效果要求不高,直接从RGB色彩模式改到CMYK色彩模式也可以。但是切忌一会儿从RGB色彩模式转成CMYK色彩模式,一会儿又从CMYK色彩模式转成RGB色彩模式,否则会造成不可逆的色彩损失。
接下来就可以打开菜单栏中的图像>图像大小对话框,确认下方的“约束比例”为勾选状态,记住最上方的宽度中的像素大小数值,然后更改下方的图片分辨率为“300像素/英寸”。(有时,软件中图片的分辨率单位会默认为“像素/厘米”,所以要注意确认一下分辨率单位是不是“像素/英寸”。)
这时最上方的宽度像素值也改变了,接下来把现在的这个值改为之前记住的宽度值,然后单击“确定”按钮,图片就调整好了(见下图)。
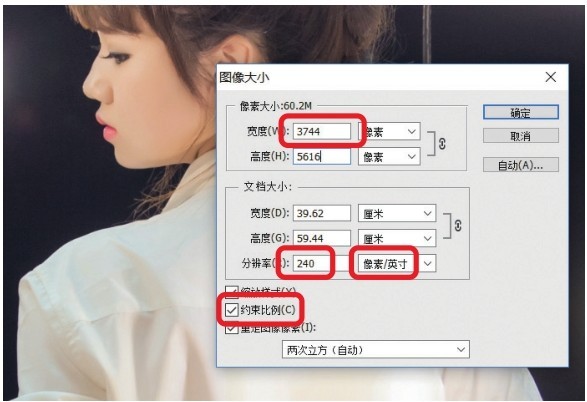
写真照原始图片,分辨率为“240 像素/ 英寸”,需要修改成印刷可用的“300 像素/ 英寸”。首先要确保下方“约束比例”已勾选,然后记住上方“像素大小”中宽度的像素值(案例中的数值是3744像素)。
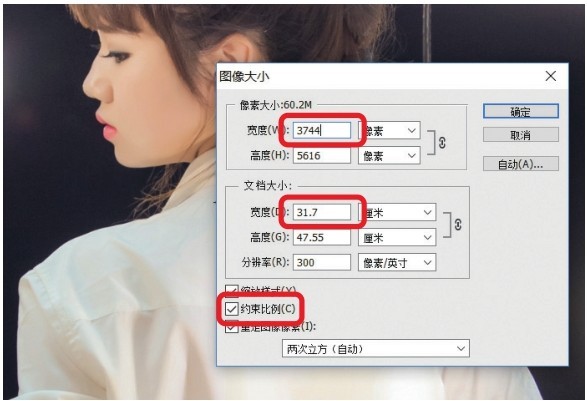
分辨率改为“300 像素/ 英寸”,像素大小中宽度的像素值也会随之增大,如果直接单击“确定”按钮,那么由小改大的图片质量肯定会受到影响。所以在改完分辨率后,需要把变大的像素大小的宽度值修改为之前记住的像素大小中宽度的数值3744,高度值由于“约束比例”的约束也会随之等比例变化。图为改完数值以后的状态。
接下来注意一下“文档大小”中的宽度值,现在的“31.7 厘米”是直接应用在设计中的大小,很显然有些过大。把图片宽度改小可以明显地减轻计算机和软件的负担,大幅提高作图速度。
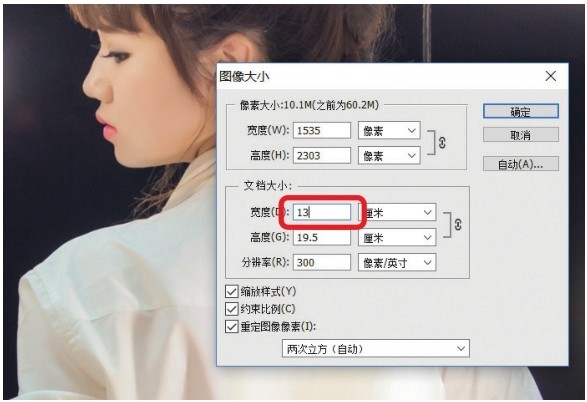
假如我估计这个图片实际出现在版面中的宽度大小为10cm,那么我修改的数值最好比10cm要大一些,图例中为“13cm”。该宽度值只能比31.7cm小,不能比31.7cm大。图片置入版面中后可能会涉及大小调整,调整大小的时候只能调小,不能调大,这样才能保证图片清晰。
(在Photoshop 中排图片的时候,也会涉及图片大小调整,建议不要反复地拉大或缩小图片,这会影响图片清晰度。)
下一步是调整图片的颜色。
原始图片一般在色彩表现上不是特别出色,甚至还会有偏色或其他缺陷。因此,图片印刷到纸面上后会显得灰暗平淡,甚至根本不适合在印刷品中出现。为了让图片更具吸引力或调整色偏,需要对原始图片的色彩进行调整。在Photoshop 中,常用的功能是色阶(Ctrl+L)、曲线(Ctrl+M)、色彩平衡(Ctrl+B)、色相/ 饱和度(Ctrl+U)、变化(下页下图)等,这些功能都在图像>调整菜单下,很容易找到。处理后的图片会显得色彩更鲜亮、生动,表现力更强。
印刷用的图片调整完成后,就可以另存(目的是保持原图不被修改),然后导入排版软件中了。如果对印刷中的图片要求不是极高的话,JPEG 格式的图片完全可以满足大部分的印刷需要,印成品也不会出现什么问题。同时由于JPEG 格式的图片占用内存空间较小,计算机处理速度也会比较快。
但是如果印刷需要色彩、图形都非常严谨、准确的图片,那么就要把JPEG 格式的图片另存为TIFF 格式,然后再导入到矢量图软件中排版。
TIFF 是一种没有经过压缩的图片格式,完整准确地保留了图片的内容信息和色彩信息,这样印刷的时候不会产生错误。但由于这种格式的图片没有经过压缩,会占用非常大的计算机硬盘空间,造成存储、传输不便。在设计工作中,JPEG 格式和TIFF 格式的图片都很常用。